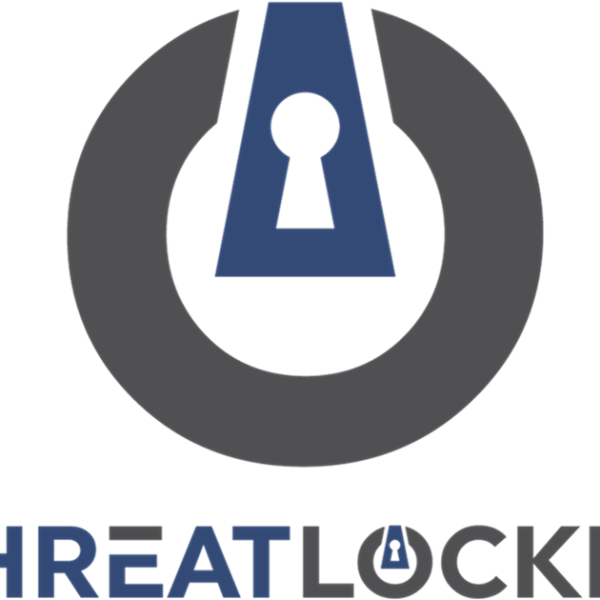Microsoft 365 für Vereine, 4. Datenablage
Urs Schöni
25. November 2022
IT Betrieb, Microsoft 365

Datenablage organisieren
Um effizient miteinander arbeiten zu können, ist weiter eine zentrale Datenablage und ein einfacher Zugriff darauf sehr wichtig.
In meinem Blog zeige ich, wie mit den verschiedenen Möglichkeiten eine Datenablage erstellt und der Zugriff darauf sichergestellt werden kann.
Die Möglichkeiten sind:
- OneDrive für persönliche Dateiablage
- SharePoint für die generelle Dateiablage im Verein
- Teams für die Ablage nach Arbeitsgruppen oder Themen
OneDrive, persönliche Ablage
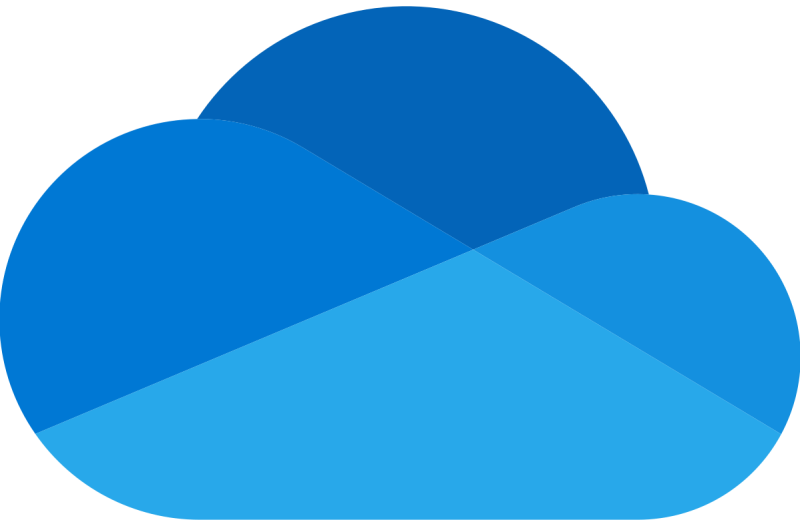
OneDrive steht jedem Benutzer mit 1 TB (=1000GB) Platz zur Verfügung. Das ist eine sehr grosse Menge und sollte alle Bedürfnisse abdecken.
Im OneDrive speichert man seine persönlichen Daten und kann sie, bei Bedarf, mit einem oder mehreren Personen teilen. Was aber speziell interessant ist, ist die Tatsache, dass man seinen eigenen Dateien „Dokumente“ auf OneDrive spiegeln kann. Damit hat man einerseits eine Sicherung zur Verfügung, anderseits können die Daten wiederum auf einem anderen Computer gespiegelt und damit synchronisiert werden. So kann man den gleichen Ordner „Dokumente“ auf verschiedenen Geräten nutzen. Diese Möglichkeit kann man in den Einstellungen der OneDrive Anwendung (siehe nächstes Kapitel) einstellen.
Aber Vorsicht: dies ist keine Sicherung sondern eine Spiegelung! Wenn ein Dokument gelöscht wird, ist es nach der Synchronisierung auch nicht mehr in den anderen Kopien vorhanden. Diese Datei müsste aus dem Papierkorb wiederhergestellt werden.
OneDrive Client für die Synchronisierung
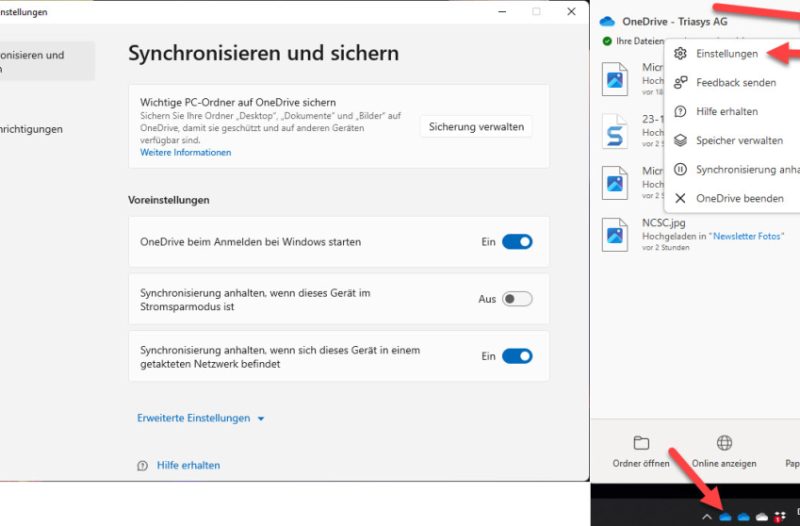
Der OneDrive Client gibt allenthalben zu Verwirrung Anlass, auch in IT Kreisen. Der Name wurde aus meiner Sicht unglücklich gewählt, da die Anwendung nur bedingt mit OneDrive selber zu tun hat. Sie ist vielmehr DAS Synchronisierungswerkzeug zwischen der Microsoft 365 Cloud und dem eigenen Gerät. Über diese Anwendung können Dateiablagen aus OneDrive, SharePoint und Teams auf den Laptop synchronisiert werden. Ein detaillierte Anleitung von Microsoft ist hier zu finden.
In den Einstellungen zur Anwendung (siehe Screenshot rechts), gibt es die Möglichkeit einzustellen:
- Welche Ordner synchronisiert werden sollen
- Die eigenen Daten in die Cloud gespiegelt („gesichert“) werden sollen
- Die Speichersparmöglichkeit einzuschalten (es werden nur die Daten heruntergeladen, die geöffnet werden,von den anderen sind nur die Titel vorhanden)
Teams
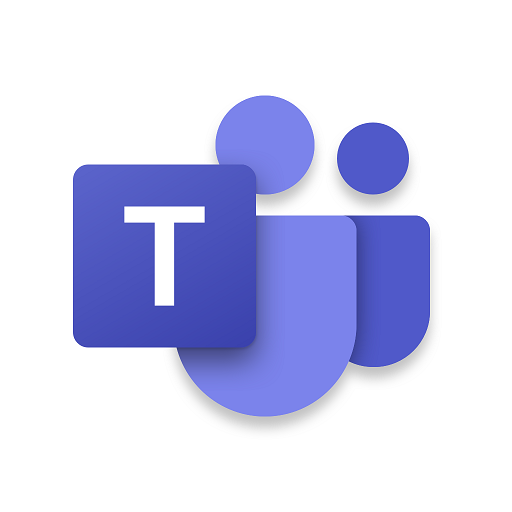
Teams wird wohl der wichtigste Ort werden, an dem Daten abgelegt und verwaltet werden. Darum möchte ich hier etwas ausführlicher werden.
Diese Anwendung eignet sich grundsätzlich für alle Bedürfnisse einer Vereinsführung und mit der Bildung von Teams und Kanälen werden die dazugehörigen Datenablagen automatisch mit dazuerstellt. Durch das Erstellen eines Teams wird automatisch auch eine Verteilgruppe für die Mails und eine Sicherheitsgruppe gebildet. Das heisst, dass nur die Teammitglieder Zugriff und Sicht auf die Daten haben.
Dadurch kann man für Arbeitsgruppen oder Kommissionen eine ausgezeichnete Arbeitsumgebung schaffen. Für die Kommunikation vor allem in sehr grossen Vereinen ist Teams nur bedingt tauglich und ich empfehle dazu SahrePoint zu nutzen.
Wichtig zu wissen ist, dass die Daten letztendlich auch in SharePoint abgelegt werden, aber vom normalen Vereins-SharePoint aus aber nicht sichtbar sind. Mit den richtigen Links kann man das aber venetzen … aber auch hier gilt: Sichtbarkeit nur für Teamsmitglieder!
In Teams können nicht nur Dateien für die gemeinsame Nutzung abgelegt werden, es sind auch viele andere Möglichkeiten zur Zusammenarbeit möglich:
- Chat zwischen einzelnen Mitgliedern (Mitglieder, die angeschrieben werden mit @name am Chatanfang einfügen) oder in der ganzen Gruppe
- Telefonie oder Online Meetings zwischen Mitgliedern (zu Zweit oder mehrere), spontan oder über Outlook geplant
- Zusätzlicher Tab im Fenster mit einer SharePoint oder Internet Seite (verlinkt über URL Adresse)
- Tab mit Excel (Bsp. Mitgliederliste)
- Tab mit gemeinsamen Kalender
- Tab mit gemeinsamer Aufgabenliste
- und vieles mehr (Erkunden mit Teams und auf das Plus Zeichen klicken rechts oben im Fenster)
SharePoint
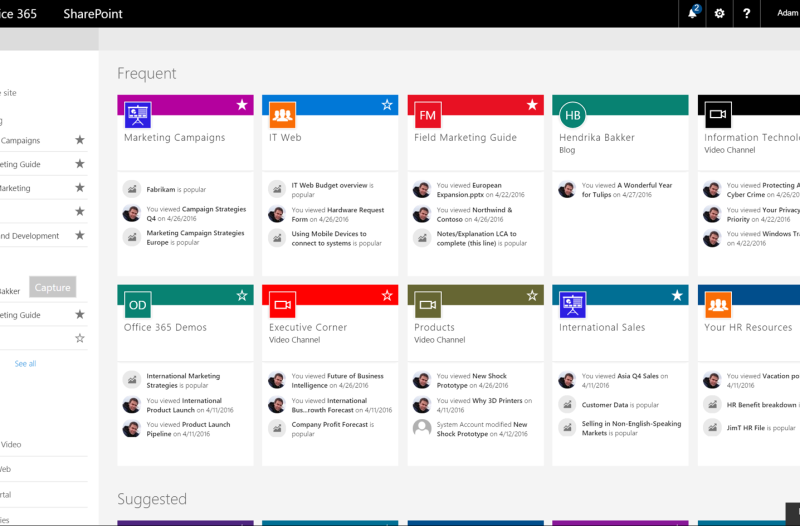
SharePoint ist ein Klassiker und hat sich seit der Entstehung 2001 viel gewandelt und wurde stetig angepasst.
Grundsätzlich ist SharePoint ein Webseitenportal, auf dessen Seiten die unterschiedlichsten Inhalte angezeigt werden und es können Daten in Listen (ähnlich wie Excel) oder Datenbibliotheken abgelegt werden. Für spezielle Daten gibt es dedizierte Darstellungsmöglichkeiten und man kann eine Liste mit Kalenderdaten in der Form eines Kalenders, eine Liste mit Aufgaben als Aufgabenliste, eine Bibliothek mit Videos als kleines Youtube darstellen lassen. Natürlich ist auch immer die normale Darstellung in Form einer Liste möglich.
SharePoint sollte für eine allgemeine Kommunikation und Datenzugriff in einem Verein benützt werden.
Zusätzlich kann man Webseiten gestalten, die mehrere Listen und Bibliotheken auf der gleichen Seite darstellen. So zum Beispiel könnte eine Eintrittsseite eines Vereinsintranets folgende Elemente auf der Seite darstellen:
- Aktueller Veranstaltungskalender (Kalenderliste mit Darstellungsart „Kalender“, Filter „aktueller Monat“)
- Neuigkeiten (Neuigkeitenliste mit Darstellungsart „News“, Filter „aktueller Benutzer nicht gelesen“)
- Bilder der letzten Veranstaltung (Bilder Bibliothek mit Darstellungsart „Bildergalerie“, „Karussel“, Filter „Stichwort“)
- Aktuelle Statuten und Reglemente (Dateibibliothek, Ordner „Statuten“ mit Vorschau)
Man kann aber auch ganz einfach starten und die Einstiegsseite, die SharePoint selber erstellt so lassen. Man kann die Datein in der standardmässigen Bibiliothek „Dokumente“ ablegen und mit Ordnern unterteilen, oder man kann neue Bibliotheken erstellen, sie enstprechend benennen und auf der Einstiegsseite entsprechend verlinken oder einbauen.
Microsoft bietet dazu eine umfangreiche Hilfestellung, so sind zum Beispiel die Möglichkeiten zur Anpassung einer Webseite hier beschrieben.
SharePoint Webseiten können bei Bedarf neu erstellt werden entweder auf der obersten Ebene oder als Unterwebsite der bestehenden Webseite. Die Feinheiten dazu zu erklären würde aber zu weit führen. Grundsätzlich kann man festhalten, dass ein Unterthema eine neue Bibliothek braucht oder eine neue Unterwebsite, wenn die Berechtigungen zum Zugriff völlig anders sein werden, wählt man am besten eine neue Webseite.
Neue Webseiten könnte man zum Beispiel für verschiedene Riegen in einem Turneverein erstellen wie „Geräteturnen“, „Frauenriege“ und „Trampolin“. Mit neuen Webseiten trennt man die Inhalte stärker als mit Bibliotheken oder Unterwebsites.
Im nächsten Artikel vom Dezember werde ich erläutern, wie Teams eingerichtet werden kann.