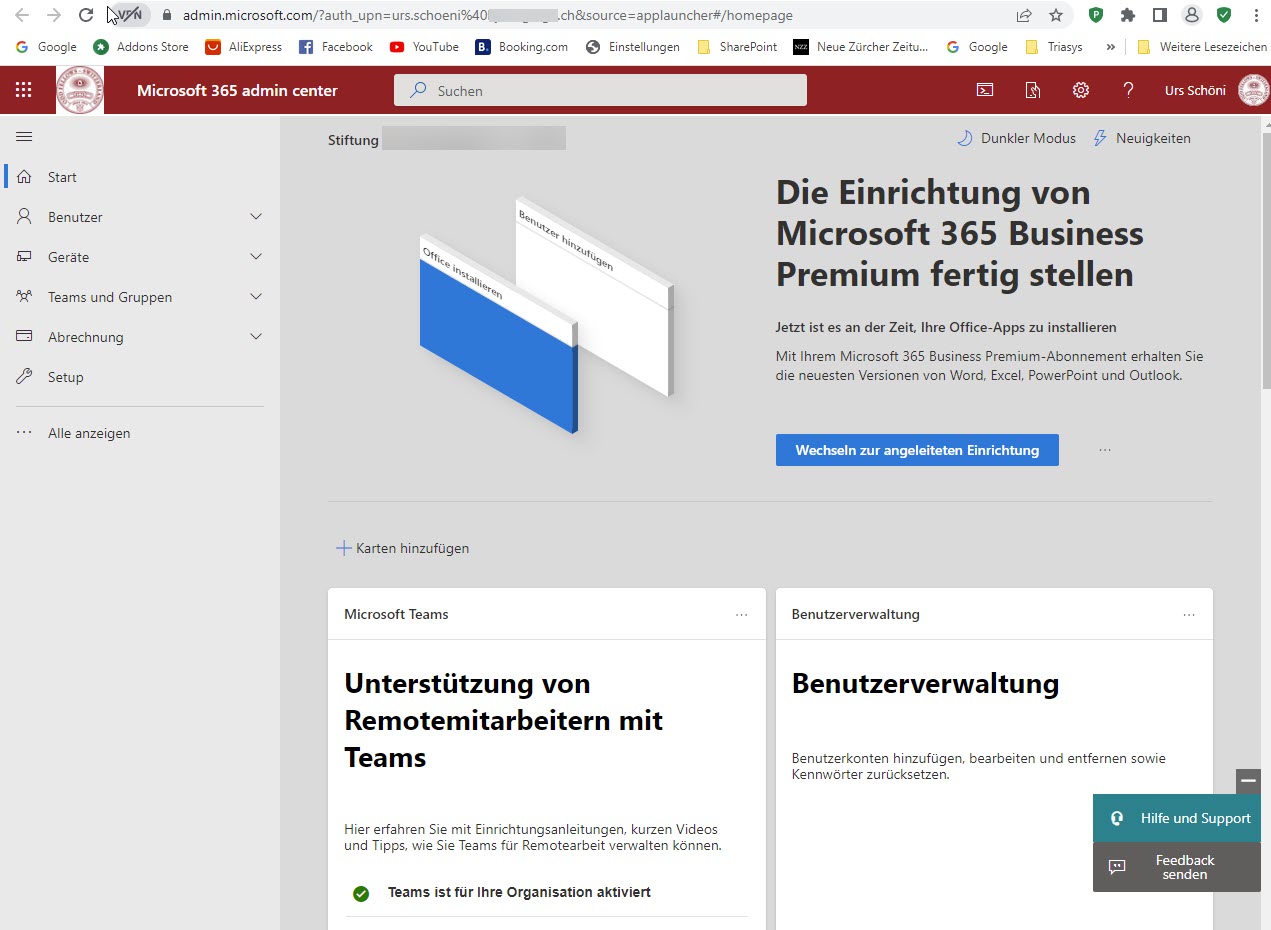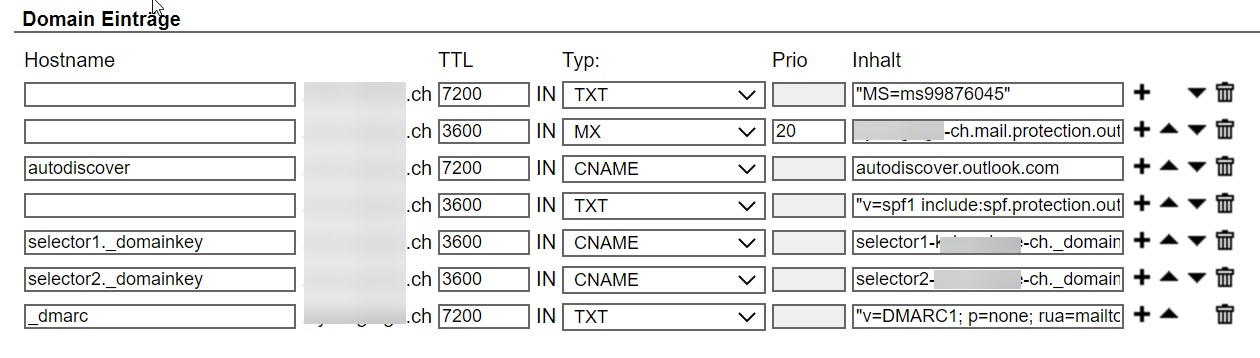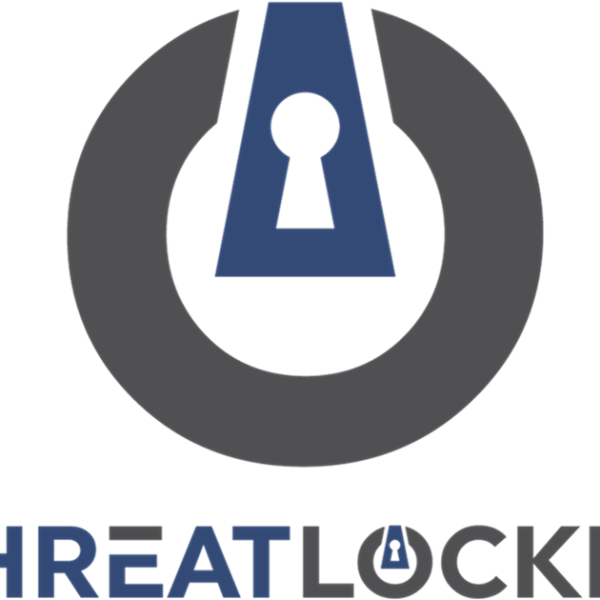Microsoft 365 für Vereine, 2. Mandant erstellen
Urs Schöni
29. September 2022
IT Betrieb, Microsoft 365, Office 365, Security

Mandant im Microsoft 365 einrichten
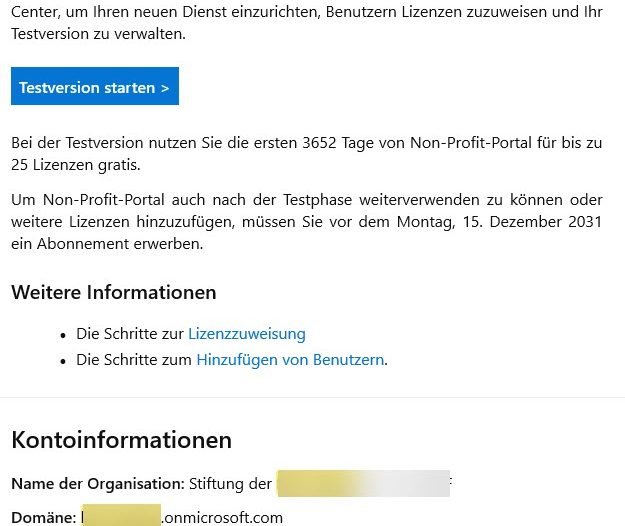
Wenn die Prüfung soweit abgeschlossen ist, bekommt man ein ähnliches Mail, wie abgebildet. Mit dem Klicken auf den Knopf „Testversion starten“ wird der Wizard für die Mandanteneröffnung gestartet.
Der hier geschilderte Ablauf muss nicht zwingend derjenige sein, den der Wizard vorschlägt einfach aus dem Grund, dass ich mich nicht mehr im Detail an den genauen Ablauf erinnern kann. Als erstes muss man auch hier wieder einen Namen des Mandanten festlegen. Er hat immer das Format gewählterName.onmicrosoft.com. Wichtig ist zu wissen, dass die gewählte Domäne nicht immer als Mandantenname verfügbar ist. Wenn also als Rückmeldung zu verein.onmicrosoft.com kommt, der Name sei schon besetzt, muss man auch hier kreativ werden und ich empfehle, den gewählten Namen zu ergänzen mit „Schweiz“, dem Kanton, dem Ort oder einer Buchstabenkombination, die für den Verein Sinn macht. Es ist von Vorteil, wenn man den gesamten Namen möglichst kurz und ohne Sonderzeichen und Umlaute wählt. Es kann also durchaus vorkomen, dass man zwar die Domäne verein.ch registriert hat, aber als Mandantenname beispielsweise vereinzurich.onmicrosoft.com eingestellt hat. Wichtig: dies hat keinen Einfluss auf die spätere Mailadresse (siehe weiter unten)!
Nach Abschluss der Einrichtung sieht das Admin Center folgendermassen aus:
Mit Alle anzeigen können alle Menupunkte eingeblendet werden.
Anschliessend sind die Organisationsinformationen gefragt, wobei nicht alle Angaben obligatorisch sind (Bsp. Telefonnummer). Unter Einstellungen->Einstellungen der Organisation->Organisationsprofil gibt es noch weitere interessante Einstellungen wie „Benutzerdefinierte Designs“ wo man die Vereinsfarbe und Logo hinterlegen kann und „Datenspeicherort“, den man typischerweise während dem Aufsetzen wählt und dann nicht mehr ändern kann.
Der nächste wichtige Punkt ist die Registrierung der Domäne Bsp. verein.ch. Falls man dies verpasst findet man diese Möglichkeit unter Einstellungen->Domänen. hier kann man den Prozess mit „Domäne hinzufügen“ starten. Als erstes muss man beweisen, dass man die Besitzerin/Besitzer der Domäne ist durch das Setzen eines sogenannten „Texteintrags“ (TXT record). Beim Registrieren einer Domäne (siehe ersten Blogbeitrag) wir meistens auch gleich ein Verwaltungsportal eröffnet und man kann diese Einträge da durchführen. Wichtig ist zu wissen, dass Texteinträge in der DNS Verwaltung üblicherweise mit Anführungs- und Schlusszeichen geschrieben werden müssen.
Wenn der Texteintrag in der DNS Verwaltung eingetragen ist, kann man in der Domäneneinrichtung im M365 Portal auf „Überprüfen“ klicken und der Wizard wird die Texteinträge abrufen und überprüfen.
Nebenbei: DNS Einträge sind öffentlich und können beispielsweise für jede Domäne hier abgerufen werden: Dig (DNS-Lookup) (googleapps.com). Unter TXT werden Texteinträge, unter A Webseiteneinträge und unter MX Maileinstellungen abgefragt.
Als nächstes müssen die Maileinstellungen in der DNS Verwaltung eingetragen werden. Diese lauten in etwa:
MX verein-ch.mail.protection.outlook.com
TXT v=spf1 include:spf.protection.outlook.com -all
CNAME autodiscover.outlook.com
Damit sind die nötigen Einstellungen für die Domäne in Microsoft 365 vollzogen. Es stehen noch mehr Möglichkeiten für Lync etc. zur Verfügung. Diese werden aber nicht benötigt. Ein fertiger DNS Eintrag kann beispielweise etwa so aussehen:
Nun fehlen noch die Lizenzen für die Anwendungen wie Office und die Postfächer. Die Lizenzen für das Non-Profit Portal aus dem Mail sind Testlizenzen, die 10 Jahre gültig sind, und die den Zugang zu einem Portal ermöglichen, aus dem man Apps verteilen kann. Das wird typischerweise für einen Verein nicht nötig sein.
Interessant für einen Verein sind die 10 Gratis-Lizenzen für Business Premium und die unbeschränkte Anzahl an Business Basic Lizenzen. Die Business Premium Lizenzen ermöglichen die Installation von Office auf einem Computer und sind für die Vorstandsmitglieder interessant. Business Basic hingegen ermöglicht Benutzern den Web Zugriff auf das Postfach und alle Officeprogramme sowie auf Teams. Letzteres nutzen wir in unserem Verein intensiv, da der Zugriff auch über Smartphones sehr einfach ist. Business Basic Lizenzen sind die erste Wahl für alle Vereinsmitglieder, die über ein Postfach verfügen sollen.
Lizenzen findet man unter Abrechnung->Dienste kaufen. Hier kann man nach den Begriffen wie Premium respektive Basic suchen.Wichtig sind in diesem Zusammenhang die folgenden Punkte, die man beachten sollte:
- 10 Business Premium Lizenzen sind gratis. Um sie hinzuzufügen muss man die entsprechende Lizenz wählen und darauf achten, dass „kostenlos“ erwähnt wird. Zusätzliche Lizenzen von Business Premium oder anderen Anwendungen können zu stark ermässigten Preisen erworben werden. Es muss jedoch eine Kreditkarte hinterlegt werden oder ein IT Partner vorhanden sein, der die Lizenzen aus seinem Lizenzportal in den Mandanten einspielen kann.
- Es kann eine unbeschränkte Menge an Business Basic Lizenzen aufgeschaltet werden, aber sie müssen auch benutzt werden … Microsoft überprüft das. Am besten löst man also immer die Anzahl Lizenzen, die man tatsächlich braucht. Man kann später immer noch die Zahl erhöhen (unter Abrechnung->Ihre Produkte->Business Basic->Lizenzen kaufen).
Jetzt fehlt nur noch der letzte Punkt: Benutzer und Benutzerinnen hinzufügen. Dies kann man unter Benutzer->aktive Benutzer->Benutzer hinzufügen bewerkstelligen. Der Ablauf ist selbsterklärend aber es gibt vier Punkte zu beachten:
- Land Schweiz wählen
- Unter „Apps“ weiter unten bei der Wahl der Lizenzen kann man einzelne Anwendungen an- oder abwählen (als Vorgabe ist alles angewählt). Wenn also nur ein Postfach benötigt wird, würde man „Exchange Online Plan 1“ stehen lassen und alles andere abwählen.
- Für die Mail sollte man die registrierte Domäne verein.ch wählen. So erhält man Mailadressen wie peter.muster@verein.ch.
- Für alle Mitglieder ausser den Administratoren (möglichst zwei, Anzahl klein halten) die Rolle als „Benutzer“ wählen
Als ersten Schritt sollte man einen zweiten Benutzer für sich selber einrichten, der über „Global Admin“ Rechte verfügt. Denn wenn man sich irrtümlicherweise einmal ausgeschlossen hat, kann man sich mit dem zweiten Benutzer immer noch einloggen. Zudem ist es auch zu empfehlen, einen zweiten Administrator im Verein zu schulen, um Abwesenheiten abdecken zu können. Weiter sollte man gleich zu Beginn eine private Email Adresse hinterlegen, um den Zugang bei vergessenem Passwort wieder herstellen zu können. Microsoft schickt dann die Wiederherstellungsinformationen an diese private Adresse (unter Benutzer->aktive Benutzer-> nach Name suchen und auf Name klicken ->alternative Emailadresse).
Einschränkungen und Möglichkeiten für Vereinsmitglieder mit der Lizenz „Business Basic“:
- Zugriff auf Office Anwendungen nur Online über den Browser. Auch Mails können nur so angeschaut werden.
- Wenn schon ein Mailclient wie zum Beispiel Outlook oder Mail auf MAC Geräten vorhanden ist, kann man das Postfach zusätzlich einbinden mit den Anmeldedaten, die man für das M365 Konto erhalten hat.
- Auf Smartphones kann man gratis die Outlook App herunterladen und das Konto einbinden oder man kann auch im bereits genutzten Mailapp ein neues Konto einbinden (Typ O365 oder Exchange wählen)
- Wichtig zu erwähnen ist, dass das Vereinskonto kein Microsoft Konto ist. Das sind zwei verschiedene Kontotypen. Das Microsoft Konto ist privat und wird auf eine private Mail gelegt. Das M365 Konto hingegen ist ein „Unternehmenskonto“ und ist mit Anmeldename und Passwort definiert. Dahinter steht bei peter.muster@verein.ch der M365 Mandant verein.onmicrosoft.ch.
Im nächsten Beitrag werde ich erklären, wie die Sicherheitseinstellungen so angepasst werden sollten, dass eine vernünftige Sicherheit erreicht werden kann. Auch Vereine sind der Gefahr von Datenverlust oder Datenkomprimitierung ausgesetzt!